TECHNOLOGY AND SUPPORT CENTER
Students have several options when it comes to getting support.
School of Business Technology Services
We can provide basic support for issues such as connecting to wifi and access issues to certain School of Business resources.
bushelp@vcu.edu or (804) 828-4059
HelpIT
Catch all for general technology issues, such as password issues, trouble connecting to VPN, email issues and other miscellaneous issues.
itsc@vcu.edu or (804) 828-2227
FixIT
FixIt, VCU’s in-house computer repair resource, provides electronic diagnostic services and repairs for a fee.
fixitservice@vcu.edu or (804) 827-9334
ResNet
For students living in VCU resident halls, get help with accessing the VCU network, virus removal, reinstalling operating systems and other services with Resnet.
resnet@vcu.edu or (804) 828-8943
Where to get software
As a School of Business student, you have access to a variety of software. Please visit VCU Technology Services Software Center webpage for a more in-depth list of software and where to get them.
Have a Mac, and need access to Windows-based software?
Use our virtual environment to run programs like Visio, Project and other course-specific software on a Windows VM host with the School of Business.
What computer to buy for school
Every school has slightly different requirements, and those requirements slowly change over time.
Please note: The School of Business highly recommends buying a Windows device instead of OSX devices (i.e., MacBook). Software used in some courses are Windows-based apps.
We recommend purchasing from the RamTech store as they will carry the recommended devices.
Should you decide to look elsewhere to buy a computer, the following is a reference, and the following specs should last for the duration of the student's college experience. It is also recommended that an extended warranty with accidental protection be purchased in case of any mishaps during the ownership of the device.
If you have any questions, please send your question to bushelp@vcu.edu.
The following requirements are subject to change. Last changed on 1/22/2025.
| Component | Basic | Recommended |
|---|---|---|
| CPU | Intel Core i5/i7 (8th gen or higher) or AMD Ryzen 5/7 (4 cores or greater) | Intel Core i7 (14th gen), Core, Core Ultra 7 series or AMD Ryzen AI or Pro 7 series (8 cores or greater) |
| Graphics | Onboard CPU-driven graphics/video adapter | Discrete GPU-driven graphics/video adapter |
| Memory(RAM) | 16GB | 32GB |
| Network | 802.11n WiFi (wired ethernet optional) | 802.11ax WiFi (wired ethernet optional) |
| OS | Windows 11 or later | Windows 11 or later |
| Storage | 256GB SSD | 1TB SSD (PCI-Express preferred) |
How-To Articles
- Click on the Wireless Icon (Lower Right of Desktop on PCs, Upper Right of Desktop on Macs)
- From the Menu, choose VCU Guest Wireless, then connect (if asked to pick a browser, anyone can be chosen)
- The next window displayed will be the login page.
- If an account has already been created, enter the associated email address and password, then check the box "Click here to accept the terms and conditions," then Submit
- If an account has not been created, click 'Create an account.' This is located at the lower right below the Submit button.
- Enter Name, Email Address X 2, then Password X 2, then Create New Account
- A verification email will be generated and sent to the inbox associated with the Guest Wireless Account. Make sure to click the emailed link to verify the account. If this step is not completed, the wireless connection will time out in 10 minutes.
To connect an Android phone to VCU Safenet, do the following:
- Go to the settings app with an icon similar to this.
- Click the WIFI button for it to display all the available networks.
- Select VCU SafeNet Wireless as the network you want to connect to.
Directions for users to AndroidOS version 13 or prior.
DO NOT VALIDATE CERTIFICATE
Copy the following settings as shown in the picture below
- EAP method- (PEAP)
- Phase 2 authentication- MSCHAPV2 Anonymous
- Identity- (insert eID here)
- Password- (insert password here)
- Password CA Certificate: Do Not Validate
- Domain: vcu.edu
- You may now connect to the VCU SafeNet Wireless.
Directions for users to AndroidOS version 14 or newer.
Copy the following settings as shown in the picture below
- Security- WPA/WPA2/WPA3-Enterprise
- EAP method- (PEAP)
- Phase 2 authentication- (MSCHAPV2)
- CA Certificate - Use system certificate (Default)
- Minimum TLS Version: TLS v1.0
- Online Certificate status - Do not verify
- Domain - vcu.edu
- Identity- (insert eID here)
- Anonymous identity - (insert eID here)
- Password- (insert password here)
- You may now connect to the VCU SafeNet Wireless.
How to Access the VCU Business Citrix Environment
- Log into VCU App2Go (https://app2go.vcu.edu/)
- Select desktops then selec SOB Virtual Desktop.This resource is available to School of Business students; if you are a dual major and you’re unable to see SOB-VIRTUAL DESKTOP please email bushelp@vcu.edu. We will confirm your status as a dual major and grant you access to this resource.
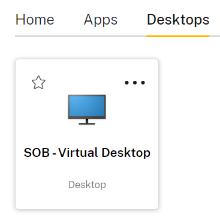
- (Items saved to these desktops will be lost after disconnecting or logging off. Save your work to Google Drive.)
- When you are ready to leave the session you are in, sign out via the Windows start menu.
For more assistance, email bushelp@vcu.edu